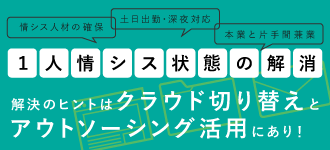リモートワークにAmazon WorkSpacesを使いませんか?その2
| ◀ 前の記事 | 記事一覧に戻る | 次の記事 ▶ |
2020年4月24日
皆さん、こんにちは!アンダーデザイン テクニカルDiv.2 の右佐林です。
前回の記事で「会社に設置したPCにリモートデスクトップ接続するための課題」を各レイヤーごとに掘り下げて記載しました。結論、さまざまな課題があり集中管理されたサーバーに接続して利用した方が良いことが分かりました。
今回は、お手頃でセキュアで管理工数もかからないVDI(仮想デスクトップ)サービスである Amazon WorkSpaces の操作方法と料金をご紹介したいと思います。

Amazon WorkSpaces は現在 50 ユーザーまで無料でご利用いただけます。本オファーは 2020 年 6 月 30 日までです。本オファーはスタンダード、バリュー、パフォーマンスの各バンドルが対象となります。このオファーの詳細については、こちらのフォームにてお問い合わせください!担当者をアサインして詳しくご説明させていただきます。
クライアントをインストールします。
Amazon WorkSpacesに接続するには、クライアントにアプリケーションをインストールする必要があります。
ソフトウェアは以下からダウンロードできます。
https://clients.amazonworkspaces.com
弊社は Surface Laptop2を利用しているので、一番左側のWindowsを選択しました。
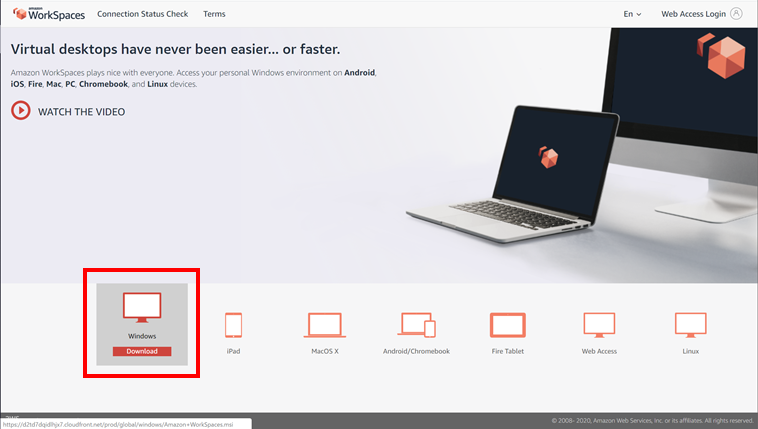
インストーラーをダウンロードしたら、ダブルクリックでインストールします。
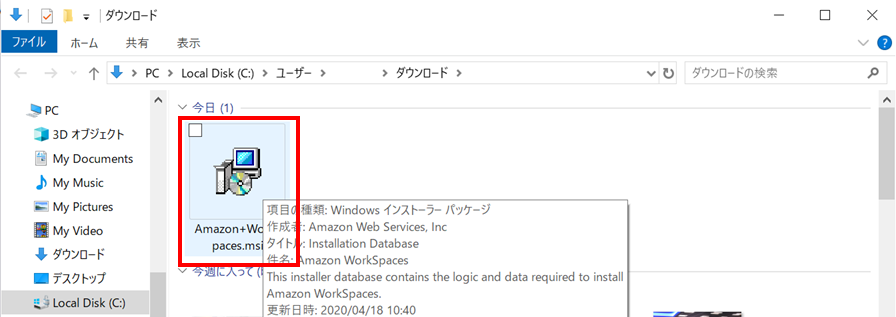
インストーラーは、Next → Install と進めていくのですが、途中、個人プロファイルにインストールするか、他のユーザーも利用できるようにPC自体にインストールするか選択する必要があります。
こちらは、会社のポリシーに合わせて選択してください。
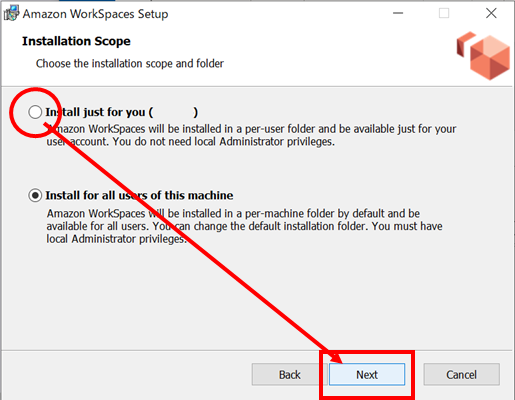
アプリケーションを起動します
インストールが完了したら、[スタート] から [Amazon WorkSpaces] を選択すると起動できます。
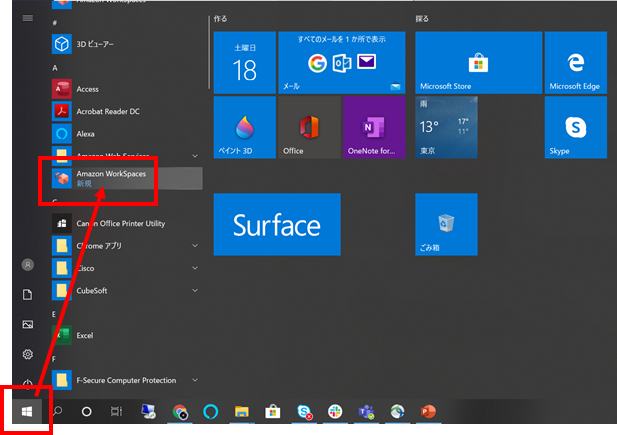
Amazon WorkSpaces が起動すると、レジストレーションコードを求められます。こちらは、構築時に決められたコードを入力します。
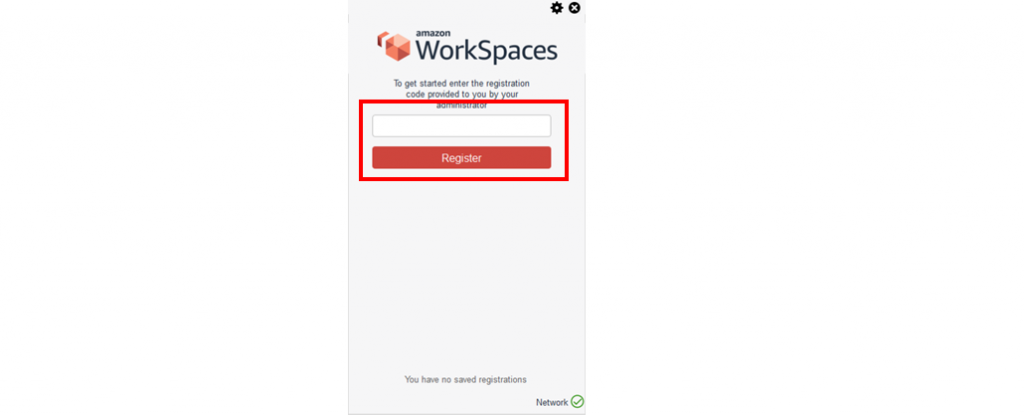
Register をクリックすると、ユーザーID と パスワードを入力する画面に遷移しますので、発行されたユーザー名とパスワードを入力してください。
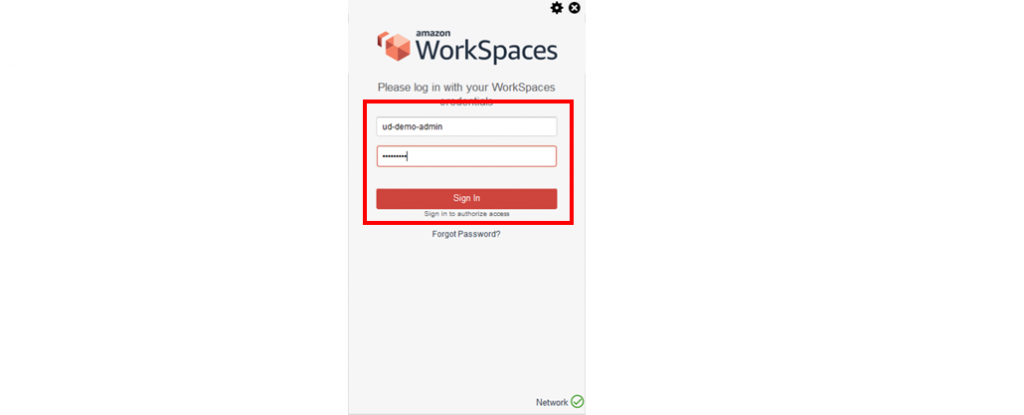
Sign In をクリックすると、入力したサインイン情報を記憶しておくことができます。[Yes] をクリックすると、記録され次回入力を省略できます。
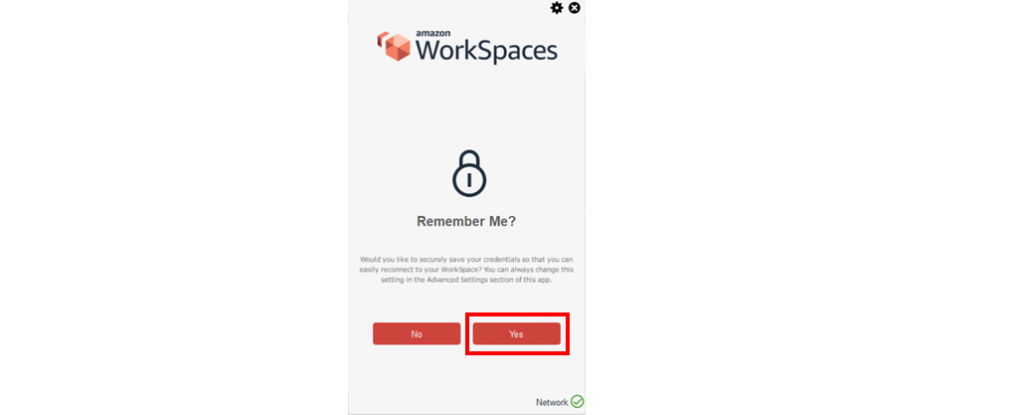
[Windows セキュリティの重要な警告] が表示されることがあります。管理者権限がある場合は、[アクセスを許可する] を選択してください。[キャンセル] をクリックしても利用は可能です。
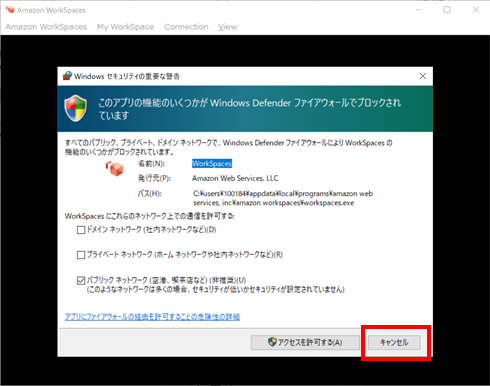
アプリケーション内にWindows環境が表示され、リモートデスクトップ接続のように操作することができます。ウインドウの大きさを変更すると解像度が自動的に変わります。
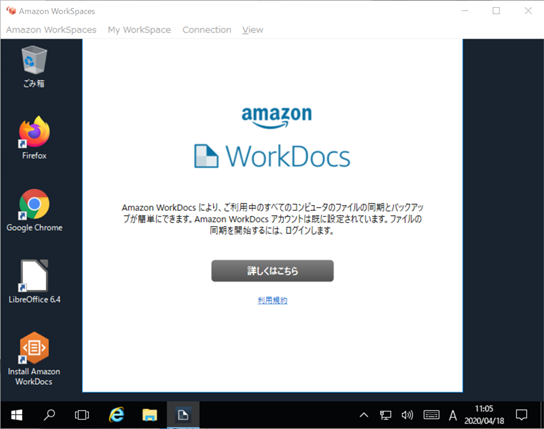
VDIを終了するには?
Amazon WorkSpacesを切断して利用をやめるときは、スタートから人アイコンをクリックして、サインアウトを選択します。アプリケーションの×アイコンをクリックしても終了ができます。
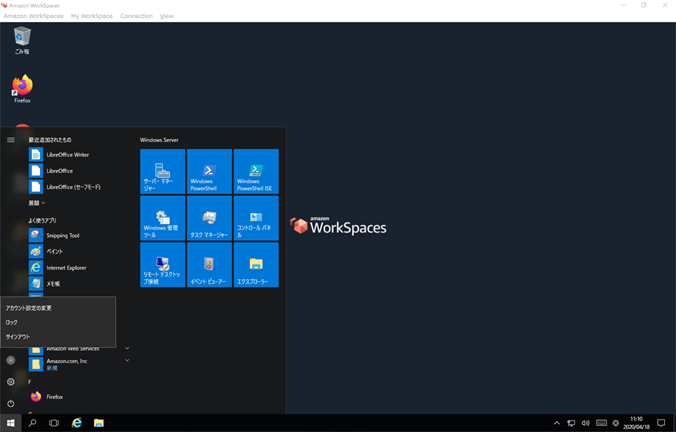
アプリケーションを終了したときには、以下のアップデートが表示されることがあります。セキュリティホールやバグを改修するアップデートですので、インストールするようにしてください。
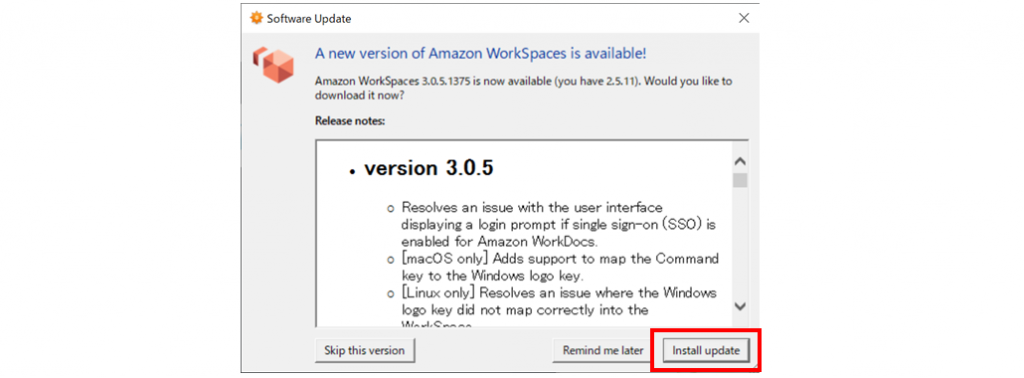
今回は、Amazon WorkSpacesの使い方をご説明しました。
次回はAmazon WorkSpacesの構築方法について記載します。
| ◀ 前の記事 | 記事一覧に戻る | 次の記事 ▶ |
カテゴリー
タグ
- 2019
- 3389
- Amazon
- Amazonworkspaces
- AMI
- Andy Jassy
- apn
- AWS
- AWS Systems Manager
- BCP
- CloudWatch Events
- consulting
- DeepComposer
- EC2
- FSx
- GW
- Infini One
- IT導入補助金
- Lambda
- MIDI
- ML
- nas
- network
- Partner
- PCoIP
- RDP
- RDS
- re:Invent
- select
- Teams
- VDI
- VPN
- Warner Vogels
- WorkSpaces
- WSP
- WSP-Bata
- Zoom
- コスト
- コロナ
- コンサルティング
- セキュリティ
- デメリット
- テレワーク
- バックアップ
- バンドル
- メリット
- ラスベガス
- リモートデスクトップ接続
- リモートワーク
- ワークスペーシーズ
- 使いたい
- 使い方
- 冗長化
- 助成金
- 可用性
- 延長
- 構築
- 緊急事態宣言
- 自動バックアップ
- 補助金
- 認定
- 高速セットアップ