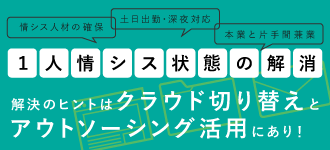Amazon FSx for Windows File Serverのご紹介
| ◀ 前の記事 | 記事一覧に戻る | 次の記事 ▶ |
2020年4月13日
今回はフルマネージドサービスのAmazon FSx for Windows File Server をご紹介します!
皆さん、こんにちは!アンダーデザイン 右佐林です。
今回はフルマネージドサービスのAmazon FSx for Windows File Server をご紹介します。
ざっくりとどういうサービスかというとWindows Server ファイルサーバ機能をサービスとして提供する
という感じになります。
特徴としては
- EC2とEBSでファイルサーバを構築する場合と比べて、ユーザでの保守対応が必要な範囲が少ない(AWSにお任せできる)
- 容量によっては他サービスと比べてコストが安い
- Windows Server で構築したものとほぼ同じ仕様で運用ができる
解説ですが
- については、さすがフルマネージドサービスだけあってファイルサーバとしてユーザで保守が必要な範囲は
冗長化およびデータの保護にかかわる部分だけとなります。
Windows Serverと同じ機能を利用できるのにやっかいなサーバOSのUpdate問題がないのは
ユーザ側としては画期的だと思います。
ではユーザで対応が必要な部分はどこかというと後述するAD連携のための保守、運用になります。 - について、最近のAWS Updateで利用できるストレージタイプがSSDだけはなく、安価なHDDも利用できるようになりました。※HDD利用時は最低2,000GiBからとなります
EC2+EBS構成で2,000GiBを超えると結構な費用になるため、中規模ファイルサーバであれば
FSxをご検討ください!
Amazon Web Service ブログ – 新規 – Amazon FSx for Windows File Server の低コスト HDD ストレージオプションhttps://aws.amazon.com/jp/blogs/news/new-low-cost-hdd-storage-option-for-amazon-fsx-for-windows-file-server/ - についてはAWS公式も謳っている通りWidows Server Native に運用ができるということになります。
具体的にはシャドウコピー機能やAD連携を利用し、アクセス制御などが実現できます。
制限事項について
上記のようにすごく便利なFSxですが以下の通り制限事項もあります
- AD連携が必須(オンプレADと連携,EC2でAD構築,AWS Directory Seriveで構築)
特徴のところでも触れましたがFSx利用にはAD構築が必須となります。2019年のAWS Updateで、既存でAD利用している場合はそのADと連携させることも可能になりました。
既存でADがない場合、新規にADを構築して運用する必要があるので、少しやっかいですね。
ただ料金面ではEC2でスペック低めのWindowsインスタンスでADを構築してしまえば料金は大してかかりませんのでご安心を!
- グローバルIPで直接ファイルサーバにアクセスすることはできない(クライアント端末がVPC内にVPN等で接続できる環境が必要)
FSxは他マネージドサービスと同様にAWS外部からアクセス可能なインターフェースがないため、プライベートアドレスで接続ができる環境が必要になります。そのためAWS VPNやAWS Direct Connectコネクトなどのサービスの利用が必須となります。
- 構築後にファイルサーバのサイジング(容量)やファイルサーバへのアクセスのスループットの変更ができない(再度FSxの構築、マウントが必要)
一度FSxを作ってしまうと、後から容量追加(削減)、アクセスのスループットの変更ができないという仕様になります。
他のクラウドサービスと違い、事前にサイジングを検討し、PoCをして検討することが重要ですね。
具体的な設定方法について
では実際にどういう設定を行うのかということですが、まずは
FSx for Windows File Server を選択します
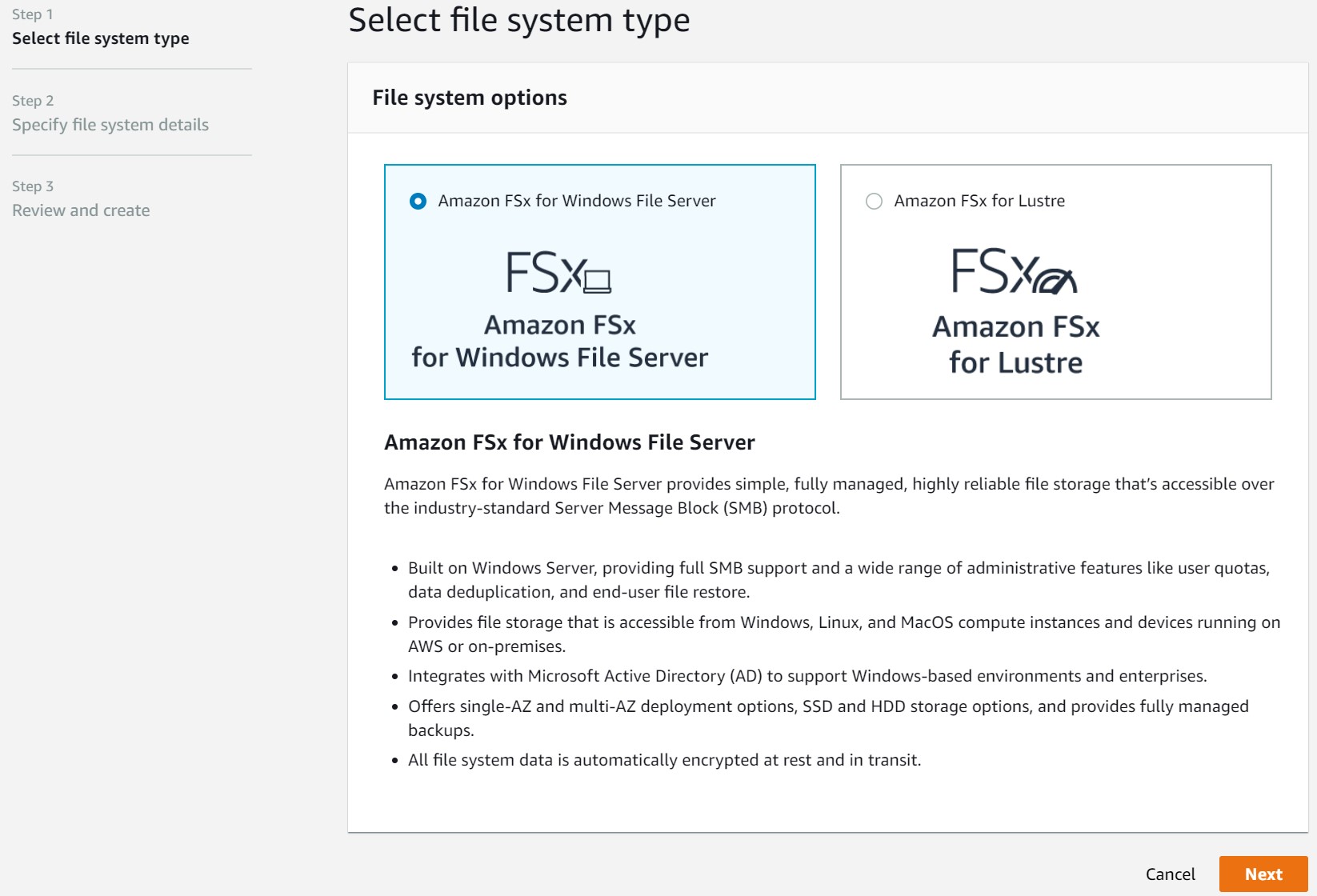
次に以下(→は今回登録したサンプル値)を入力していきます
ファイルシステム名 →test-fsx
マルチAZかシングルAZか →シングルAZ
ストレージタイプはSSDかHDDか(SSDの最低利用量は32GBから) →HD
ストレージ容量はいくらにするのか →2,000GiB
ファイルアクセスのスループットはどうするか →32MB/S(デフォルト値)
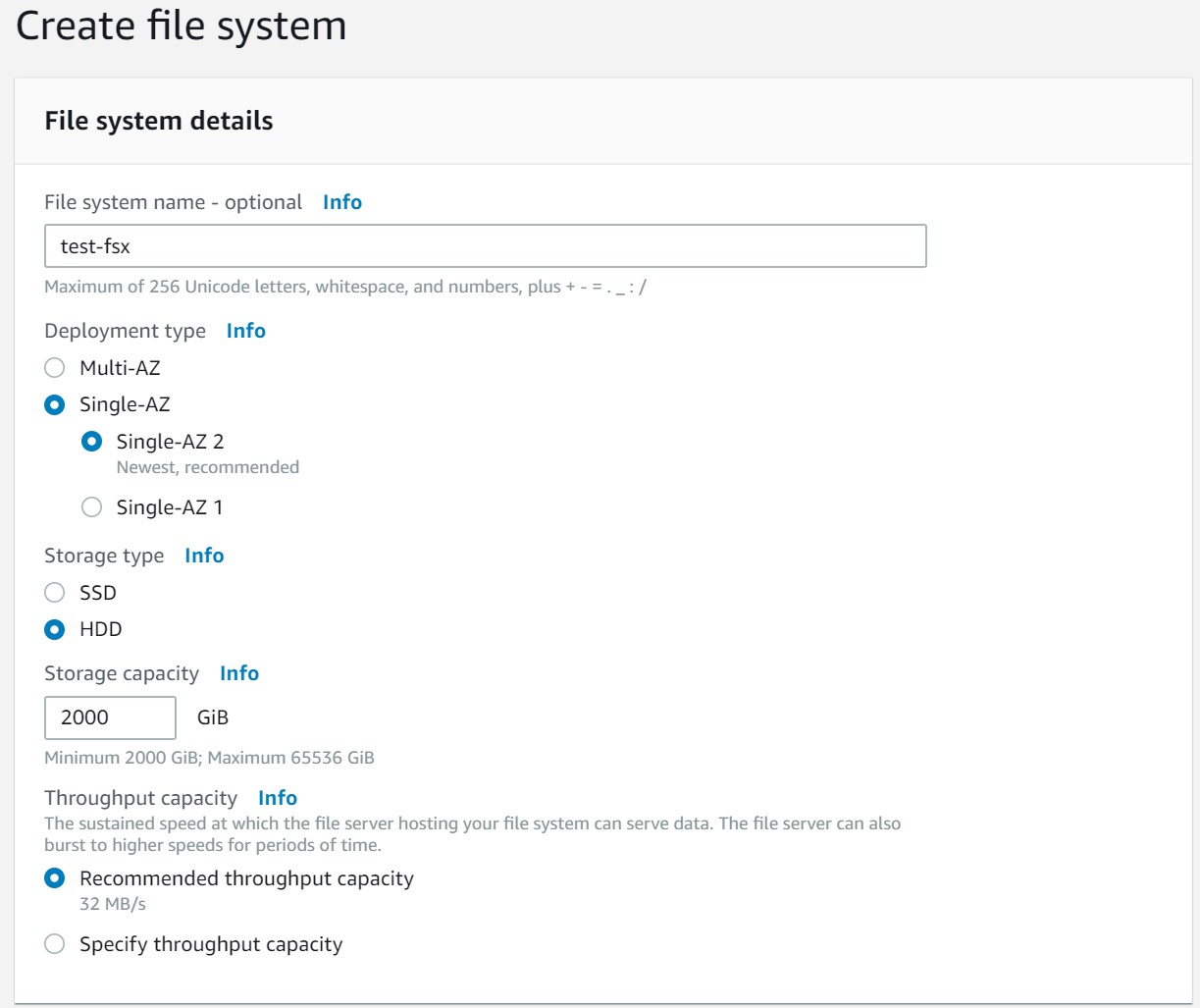
次にFSxでどのVPC、AZ、セキュリティグループを使うかを選択します
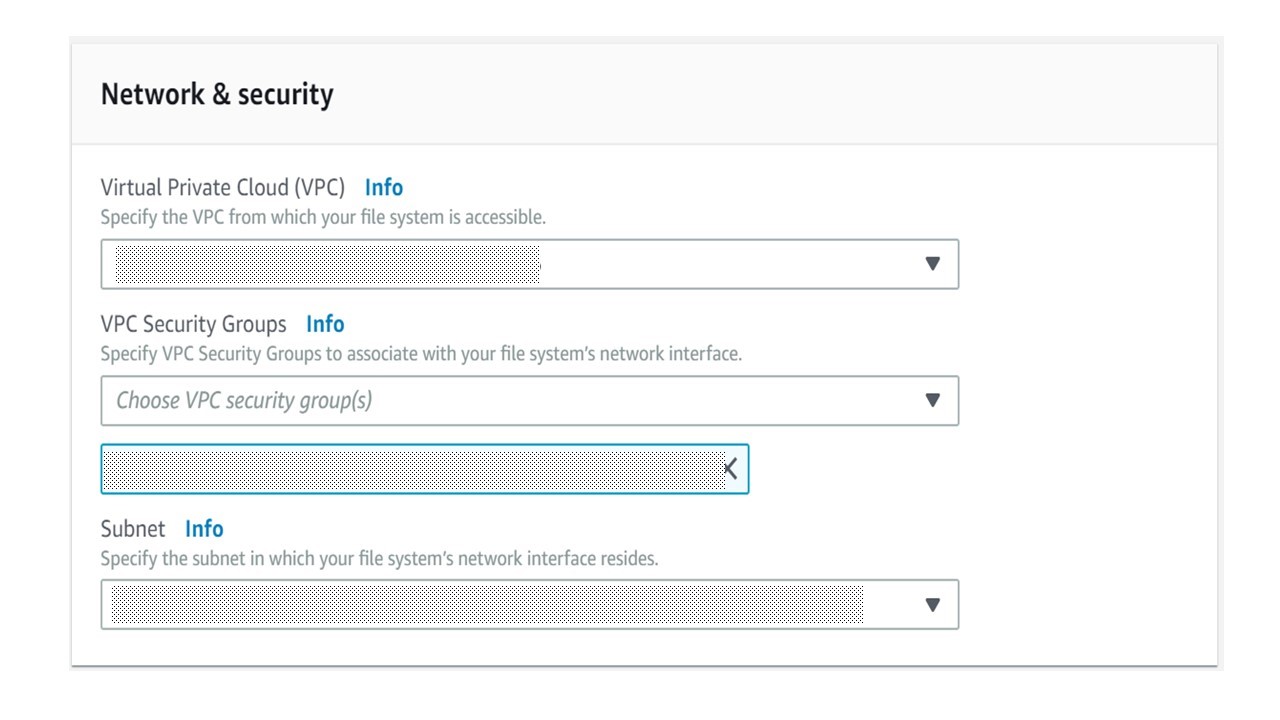
マルチAZで利用したいはAZをあらかじめ2つ作っておく必要があります。
またセキュリティグループですがADやクライアント端末と通信できるように通信許可設定しておいてください。
次にAD連携について
AWS Managed Microsoft Active Directory を使うか、ユーザで構築したADを使うかを選択します。
今回はEC2で構築したADを利用するため、Self-managed Microsoft Active Directory を選択しました。
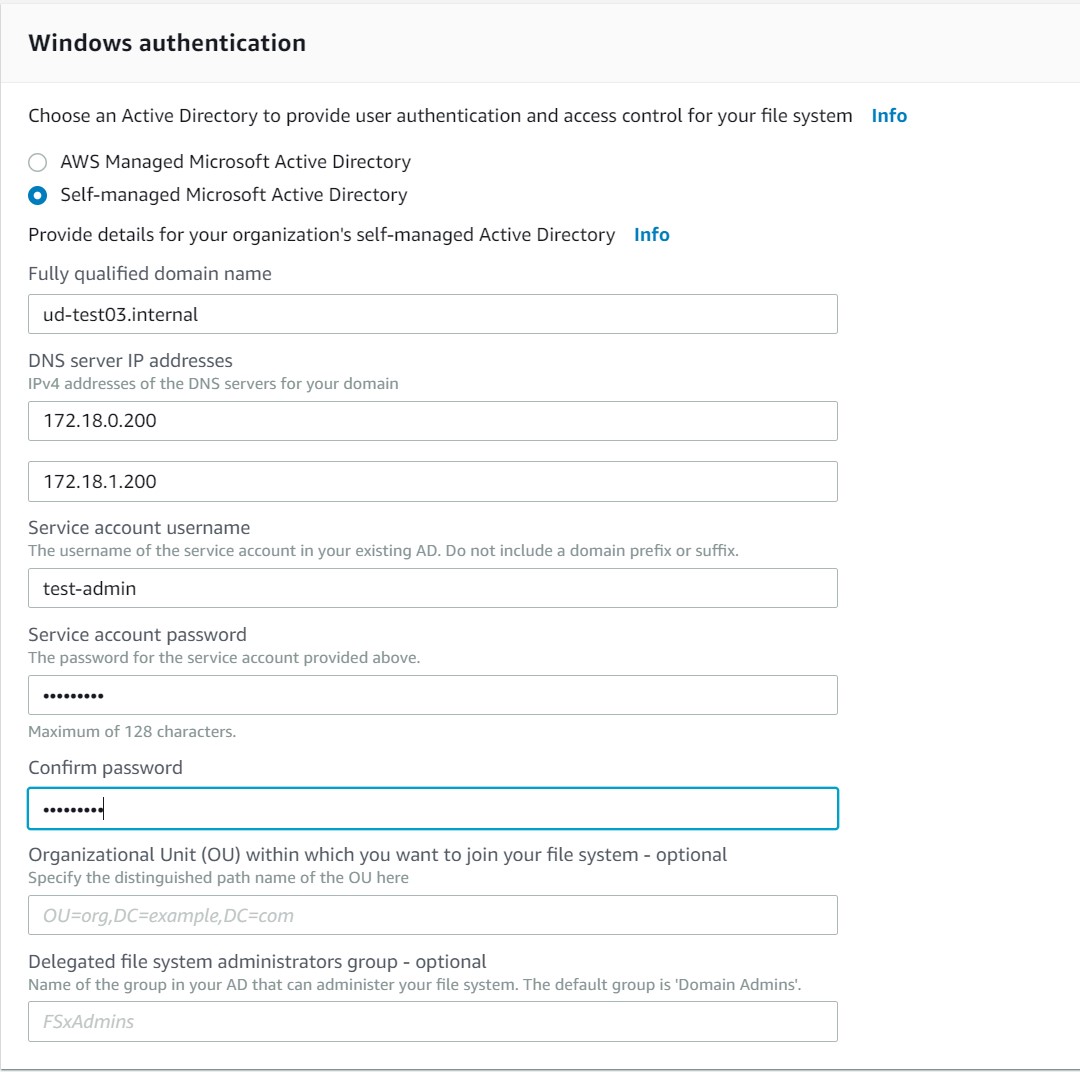
Fully qualified domain name →構築したADのドメイン名= ud-test03.internal
DNS Server IP address →EC2(AD)のプライベートIP=172.18.0.200,172.18.1.200
※今回はEC2で2つADを構築し、冗長化していますので2つADがあります
Service account username →ADのDomain Admin 権限を持つユーザのID =test-admin
Service account password →ADのDomain Admin 権限を持つユーザのPW
あとはオプションなので空欄でOKです。
必要事項を入力し、FSxを作成dすると以下画面になります。 ※デプロイするのに約20分程度かかりました。
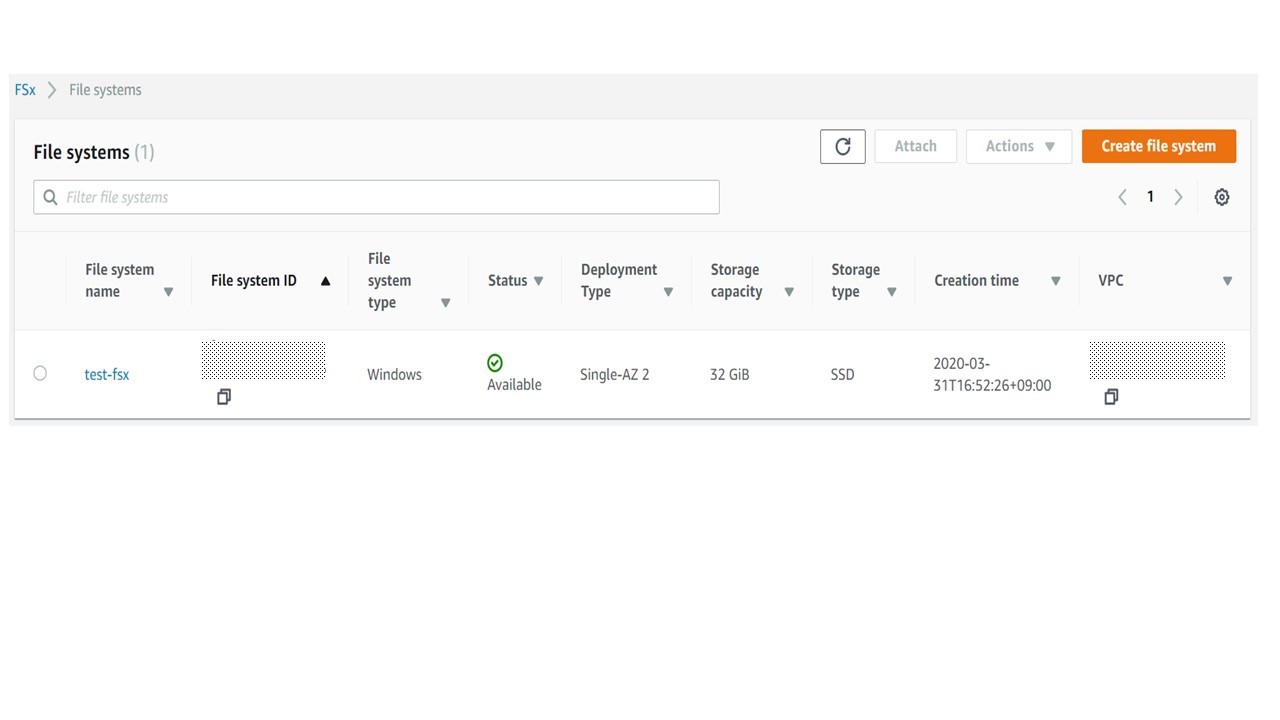
Status がAvaliable になっていればデプロイ成功です
デプロイ失敗の主な原因ですがADのドメイン名がちがう(FQDNになっていない)やDomain Admin権限のユーザIDとPWが違う、VPCのDHCPオプションセットが設定されていないことが挙げられます。
DHCPのオプションセットの設定ですが
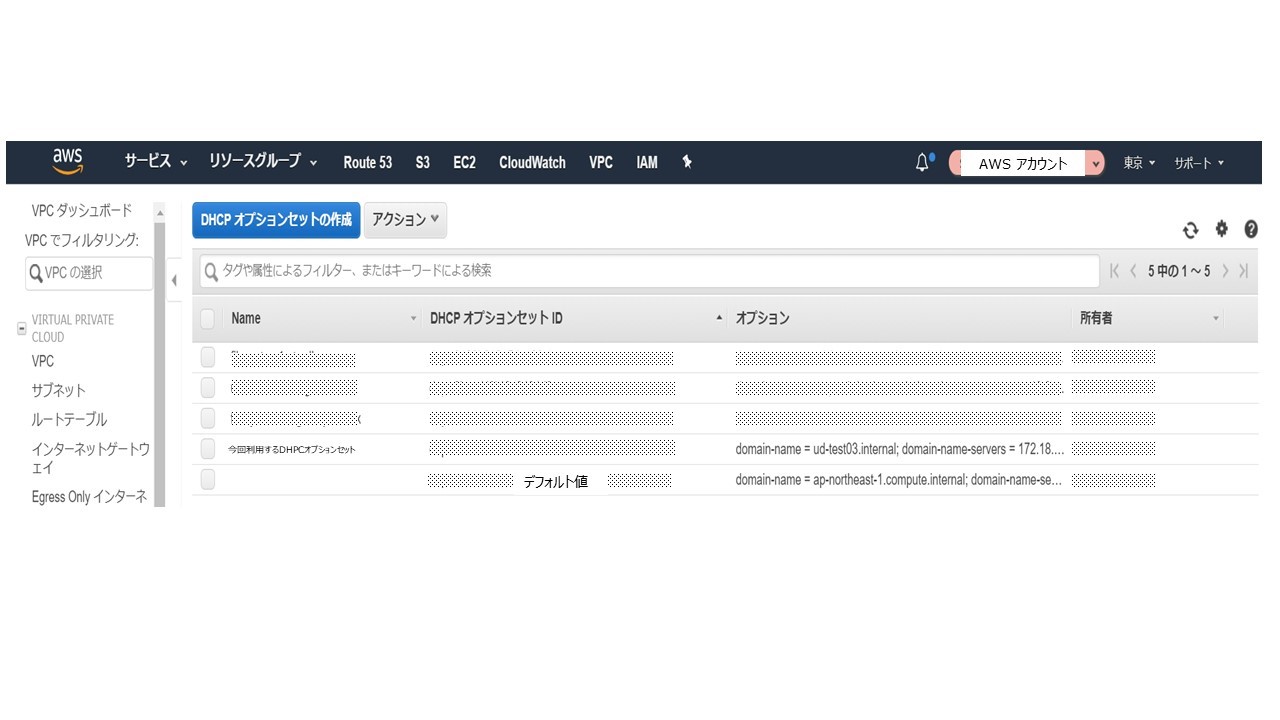
DHCPオプションセットの作成に進み
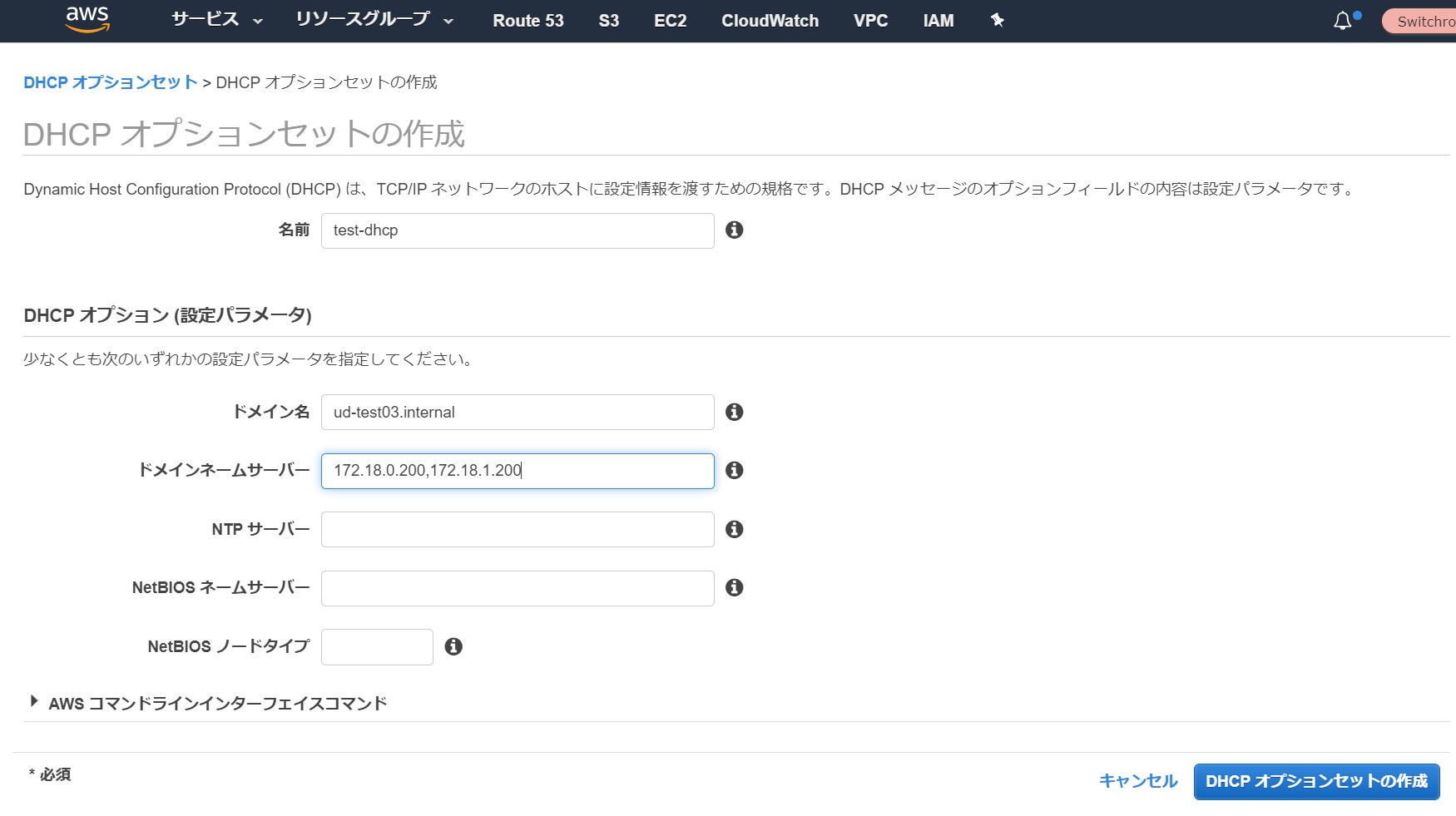
必要事項を入力します。DHCPオプションセットが作成できたら、FSxをデプロイするVPCに該当のオプションセットを適用します。
問題なくデプロイされていれば、以下のようにFSxのNW設定情報が確認できます。
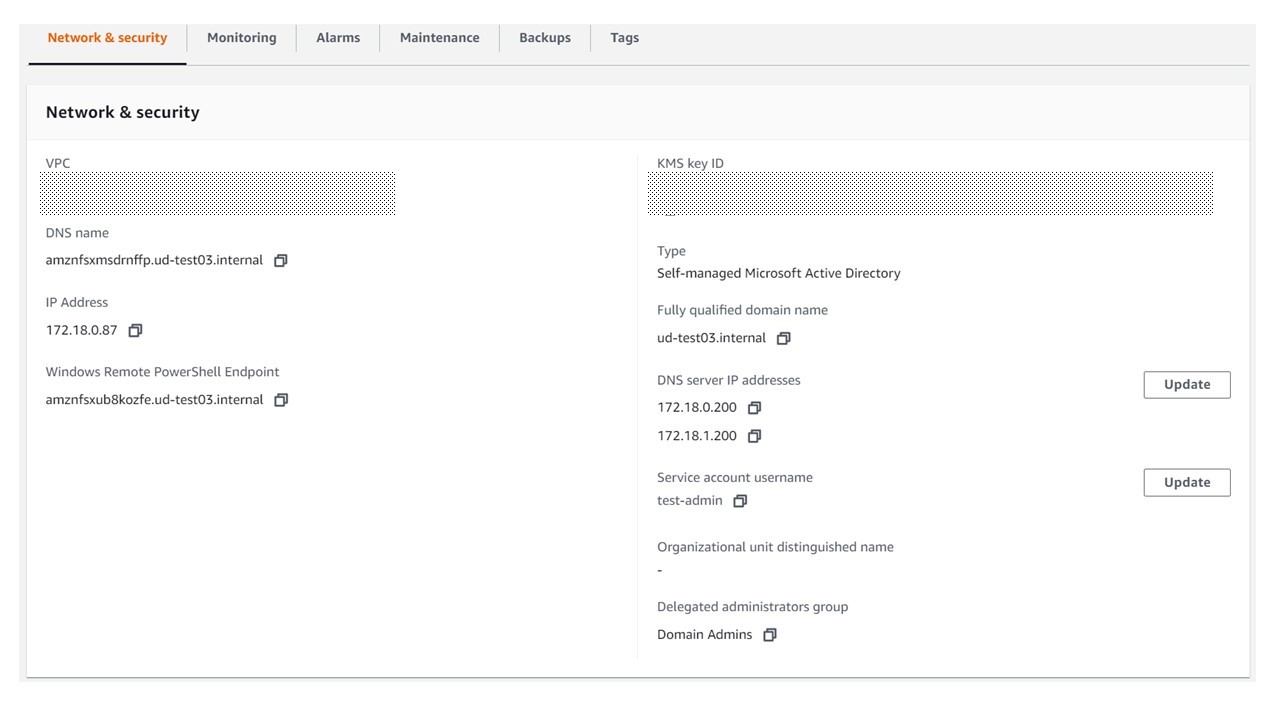
ちなみのDNSサーバのIPアドレスとドメイン情報について、FSx構築後でも修正は可能です。
では構築したFSxをどのようにクライアント端末から利用するのかというところですが
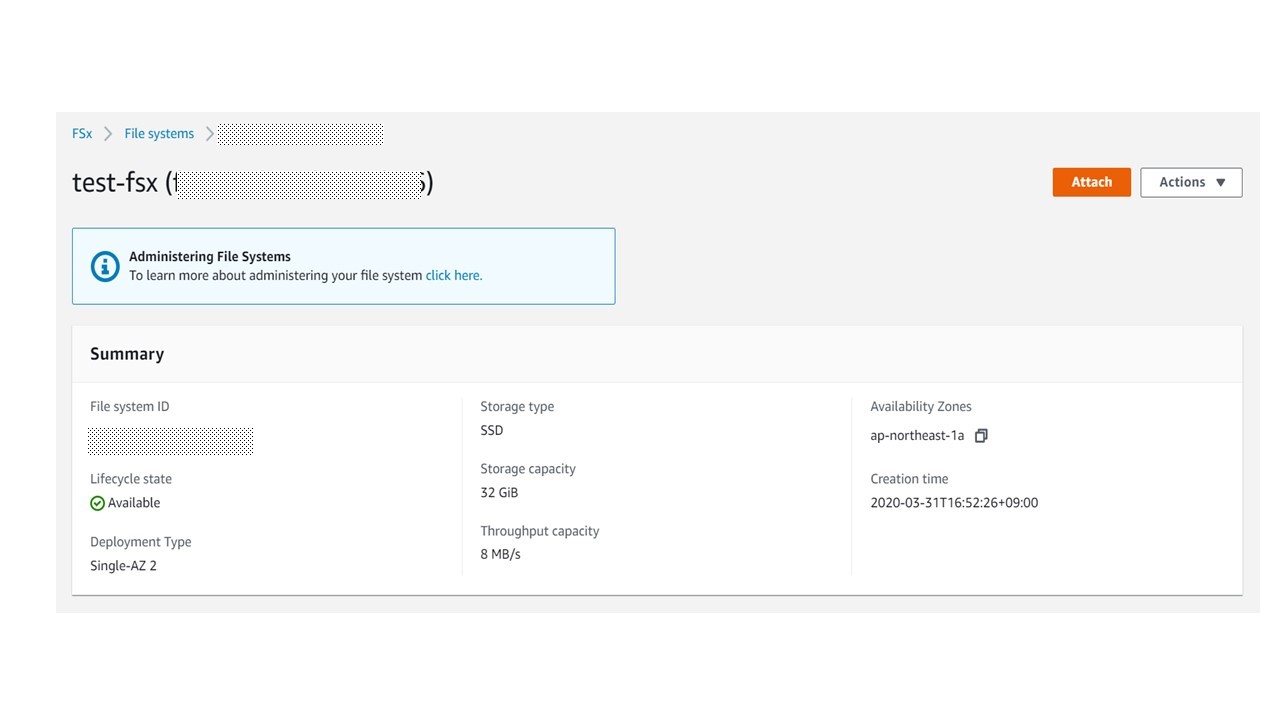
上記画面右上のAttachをクリックすると
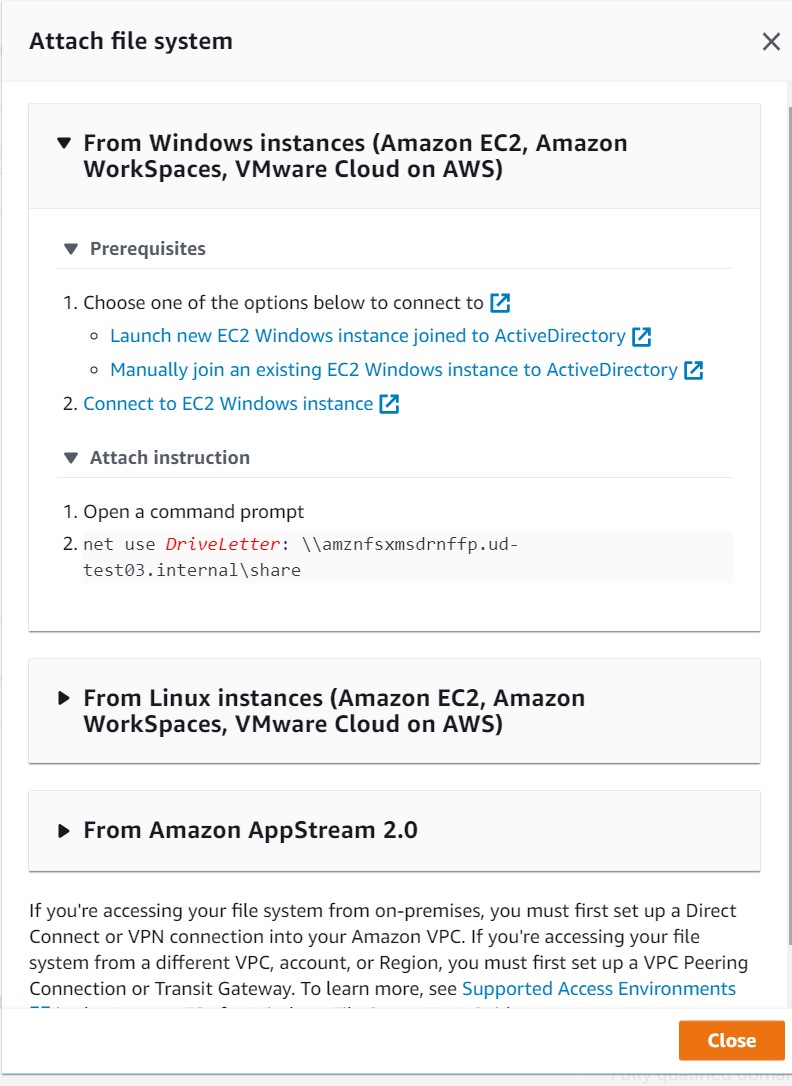
上記画面が表示されますので、Attach instruction の記載されているコマンドを
クライアント端末のcmd で実行するばNWドライブにマウントされ、利用可能となります。
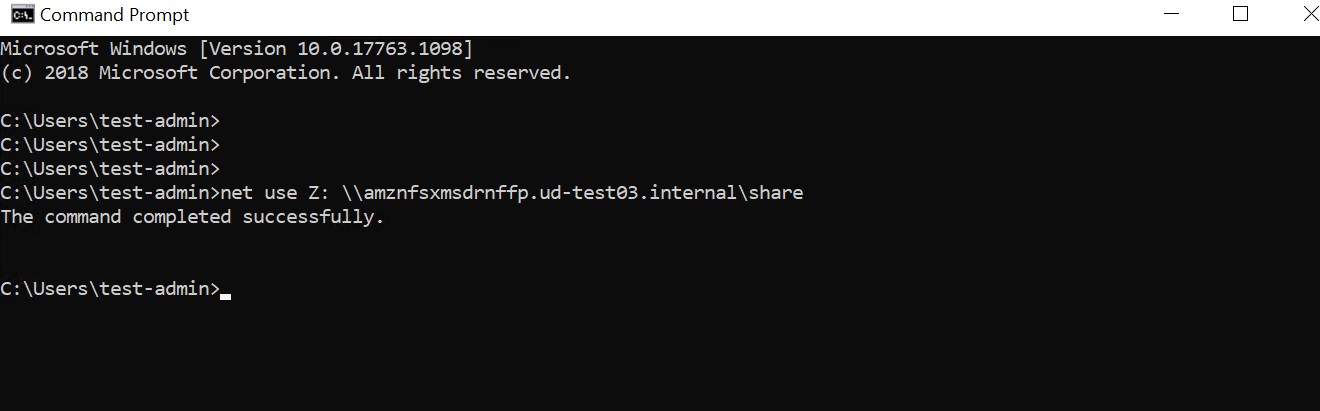
コマンド実行が成功すると上記の画面のように The command completed successfully と表示されます。
そしてクライアント端末では
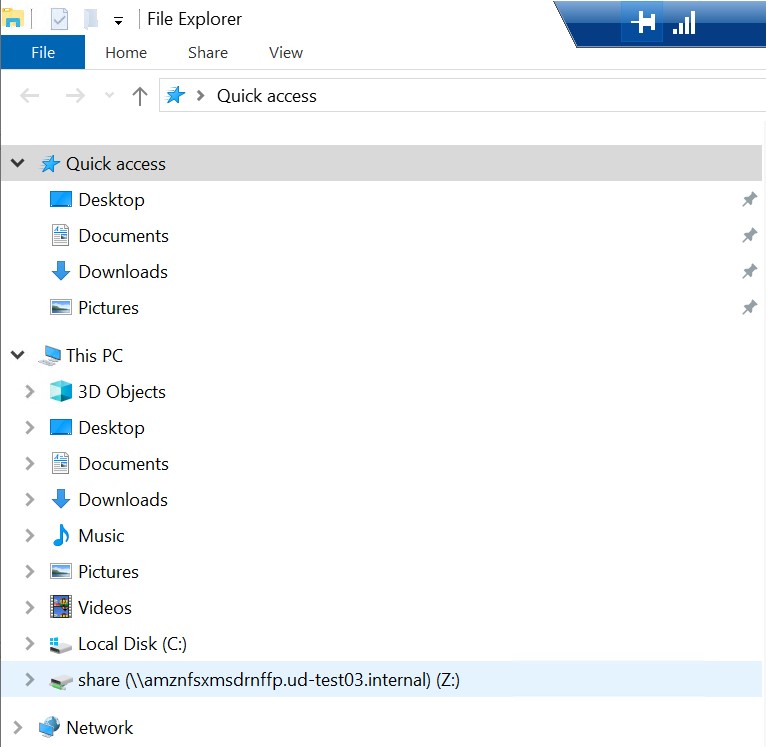
このような形でマウントされていることが確認できます。
| ◀ 前の記事 | 記事一覧に戻る | 次の記事 ▶ |
カテゴリー
タグ
- 2019
- 3389
- Amazon
- Amazonworkspaces
- AMI
- Andy Jassy
- apn
- AWS
- AWS Systems Manager
- BCP
- CloudWatch Events
- consulting
- DeepComposer
- EC2
- FSx
- GW
- Infini One
- IT導入補助金
- Lambda
- MIDI
- ML
- nas
- network
- Partner
- PCoIP
- RDP
- RDS
- re:Invent
- select
- Teams
- VDI
- VPN
- Warner Vogels
- WorkSpaces
- WSP
- WSP-Bata
- Zoom
- コスト
- コロナ
- コンサルティング
- セキュリティ
- デメリット
- テレワーク
- バックアップ
- バンドル
- メリット
- ラスベガス
- リモートデスクトップ接続
- リモートワーク
- ワークスペーシーズ
- 使いたい
- 使い方
- 冗長化
- 助成金
- 可用性
- 延長
- 構築
- 緊急事態宣言
- 自動バックアップ
- 補助金
- 認定
- 高速セットアップ